There are too many things in the WhatsApp Plus app that will make you attracted towards it, but at the same time, you’ll have some procedures to keep in mind.
Maximum, you’ll see the exact procedures as what you see in the official WhatsApp, but as it’s a new scripted version, there are new ways for some wonderful things.
Likewise, there is a process to connect WhatsApp Web with WhatsApp Plus, and that’s what we’ll talk about in this article below.
Those who don’t know about WhatsApp Web, it’s a website interface of WhatsApp which can get connected to WhatsApp working on your smartphone.
After having some beta updates, there is an option through which the web interface of WhatsApp syncs. All your messaging data that you need right now to have a WhatsApp Messenger access on more than one device at the same time.
You need to browse a website with the URL web.whatsapp.com, and it’ll show you an instant QR code to scan from the WhatsApp Plus APK and connect to the messaging interface as it is.
Well, if you’re using this Plus version, and finding some complexities in connecting WhatsApp Web with its interface, don’t worry, as the below article contains proper steps to make that.
Go one by one on these steps and connect the WhatsApp Web simplistically with WhatsApp Plus.
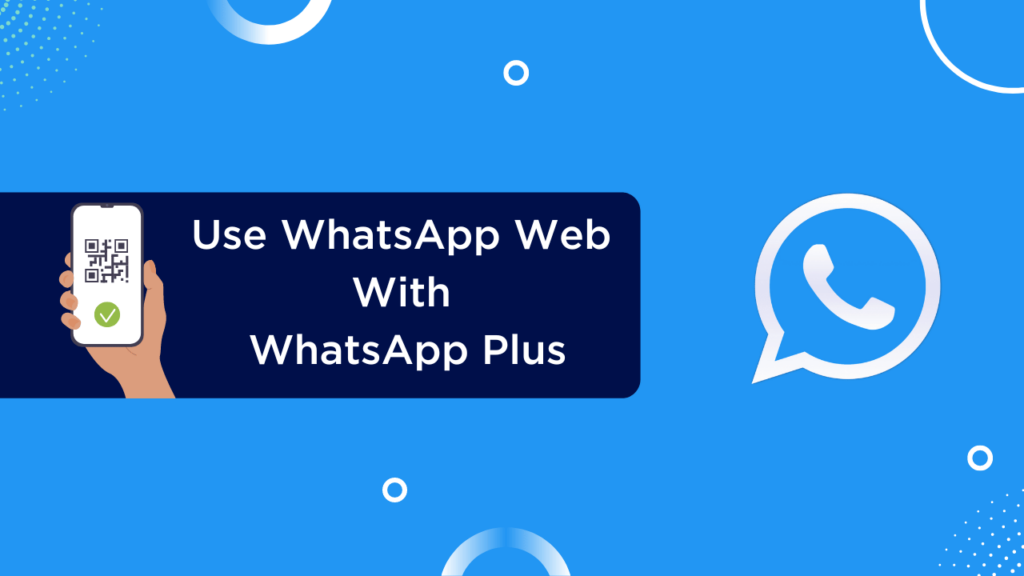
Contents
Steps to Use WhatsApp Plus with WhatsApp Web?
There are a few steps you need to take on your phone’s WhatsApp Plus interface to connect it with the WhatsApp Web.
If you don’t have the app, first you should download it using this web link, and later follow the process steps listed below one by one there.
We’re listing below the steps and before that, you just need an internet connection on both the devices, smartphone, and the device where you’re using WhatsApp Web.
- Open a browser on your PC or the device where you’re using WhatsApp Web.
- Browse the URL https://web.whatsapp.com on that browser, and soon you’ll see a QR Code on the screen.
- Now get to your smartphone and launch the WhatsApp Plus app on your android phone.
- Click the three-dot icon listed in the top-right corner and click the Linked Devices tab.
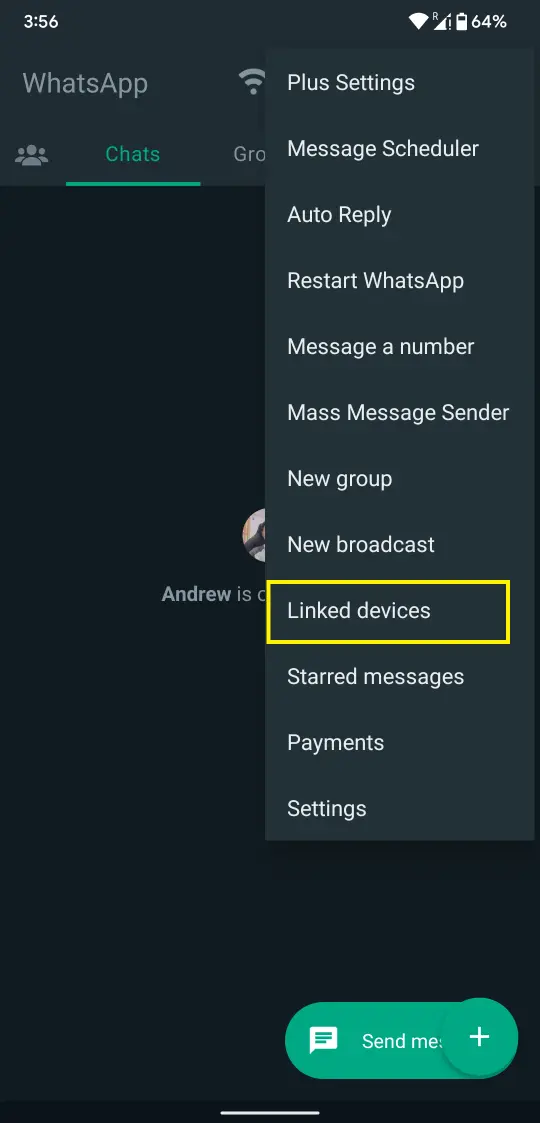
- Tap the green button saying “Link a device.”
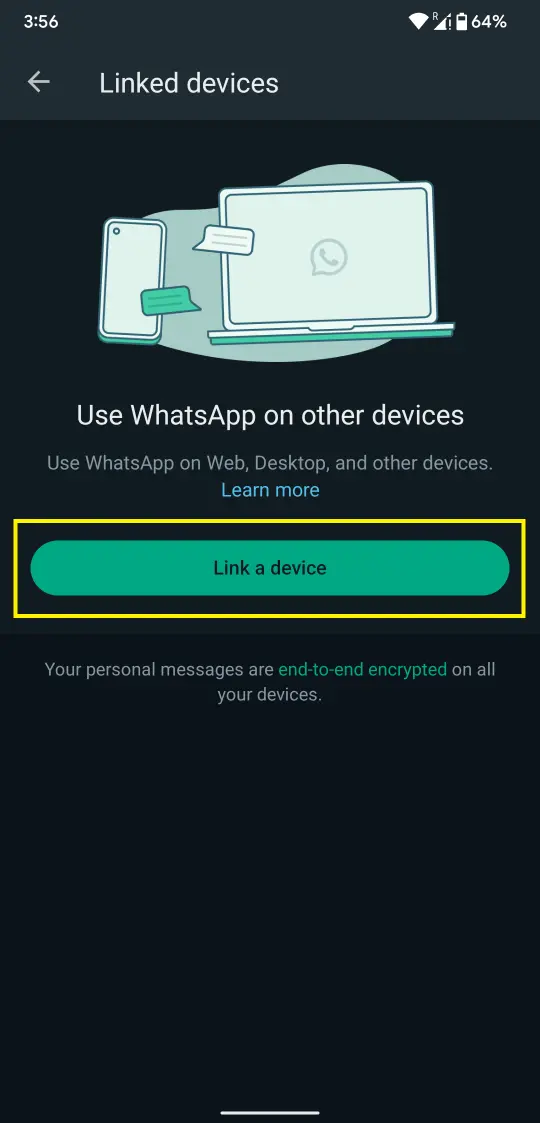
- Click “Use mobile data” if you’re not on a Wi-Fi connection, as your data will be used a little for syncing important messages.
- Now a built-in camera of WhatsApp will be launched on the screen and there you need to scan the QR code placed on the PC’s screen of WhatsApp Web.

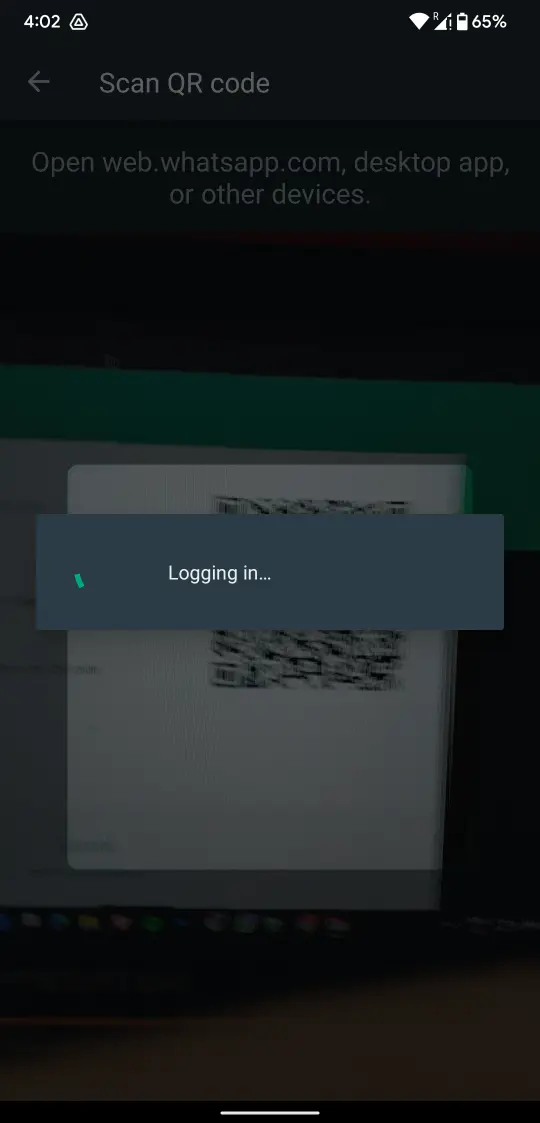
- Wait for a moment until the QR gets scanned successfully, and soon you’ll start seeing a procedure of syncing messages going on your PC’s screen.
- After that procedure, you’ll start seeing all the WhatsApp messages listed on the screen in the same manner, and you can access any of them now from two different devices.
After this, you can access all the messages, media files, links, and documents sent to you on WhatsApp Plus by anyone on WhatsApp Web, either the older ones or the most recent ones. In simple words, you can now use WhatsApp Web as the exact WhatsApp Plus application on your PC.
Features of using WhatsApp Web
There are some features to state about WhatsApp Web, being more powerful and important than the WhatsApp Messenger just because of these few tactics on the app interface.
You can call them the use cases of WhatsApp Web as well as the privileges someone can get after using it on their PC or any other device.
- Messaging data gets synced in parts so that your carrier data won’t get charged much. You can sync more messages after scrolling up to the older messages per contact whenever you want.
- You will have all the same setting options on the WhatsApp Web as you had on WhatsApp Plus, including Privacy, Chats, Security, and Notifications.
- Furthermore, you can configure the Media Auto-Download function on WhatsApp Web among four different options, Photos, Videos, Audio, and Documents. Moreover, you will have the checkboxes to either enable or disable auto media downloading.
- WhatsApp Web lets you see WhatsApp statuses of your friends and all those contacts directly through the web interface.
- You can access communities directly on the WhatsApp Web from an icon placed on the topmost panel.
- WhatsApp Web works as a live WhatsApp Messenger with all the important messaging options such as sending messages, media files, forwarding them, replying them, and deleting them.
- WhatsApp Web also lets you make Audio and Video calls, but only if you’re using the WhatsApp Messenger application on your PC as WhatsApp Web. There is no calling function in the website interface.
- You can link up to 4 different devices as WhatsApp Web users and Android companion phones to access WhatsApp messaging from more spaces.
How to log out a WhatsApp account from WhatsApp Web?
If you are logged in to the WhatsApp Web and your work is done, you can simply log out of that device in two different ways.
One way goes directly through the device using WhatsApp Web and the other way allows you to log out remotely through your primary WhatsApp Plus device, from where you’re provided access to WhatsApp Web to your second device. We’re listing below both the methods, so you can choose momentarily.
Method 1: Logging Out directly through WhatsApp Web UI
This method is the simplest sounding one as there aren’t many steps to be followed in here, but only be used if you have access to the device using the WhatsApp Web meanwhile.
- Open the WhatsApp Web interface on your PC, or any other device, from which you want to log out.
- Click the three-dot button in the top-right corner of the message list.
- At the end of the menu, you will see a one-click Log-Out button.

- Click that Log Out button, and you’ll soon get logged out from that device.
Method 2: Logging Out WhatsApp Web by Primary Device
The primary device is our smartphone where we’re using WhatsApp Plus, and in my opinion, that’s the most accessible device to all of us. If the device logged in with WhatsApp Web isn’t in your access right now and still, you want to log it out, you can do that remotely through your primary device using the below steps.
- Launch the WhatsApp Plus app on your smartphone and click the three-dot icon in the top-right corner.
- Click the tab marked as Linked Devices.
- Now, you’ll see a list of the devices linked with WhatsApp Plus through WhatsApp Web.
- You can log out of any one of them if you like, just by clicking them and hitting the Log-Out button on the next tab.

- Otherwise, if you don’t know any other device listed on the screen and want to log out all of them simultaneously, click a button saying “Log out from all Computers.”